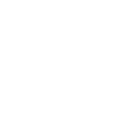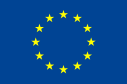Help
Wiki
Mobile App
The ArchAIDE mobile App can be used on both smartphone and tablet on Android and iOS devices.
The App starts from a “splash screen” showing the project logo and the reference to the funding institution and program. The splash screen is the place where is carried on the synchronisation of the app with the ArchAIDE Server and thus all the related messages (i.e. “Loading …”, “Connection error …” etc.) will be shown.
The very first synchronisation may take a while (one to two minutes) because the whole Reference Database has to be downloaded from the server and initialised. The subsequent synchronisations are usually quite fast because it applies only to the changes occurred in the period between the first synchronisation and the subsequent.
From the splash screen, the user is automatically addressed to the Dashboard i.e. the home page of the App (see the picture below).
The dashboard was designed to support the user in his/her daily work providing quick access to the entities on which he/she is working, to the classification tools and to the users collected information (sites). The three areas composing the dashboard are:
- Recent
This area contains the list of the entities (sherds, database records, etc.) visualised or edited by the user, ordered from the most recent to the oldest. Tapping on the entity will open the entity visualiser. The idea is that the user returning to the dashboard may access directly the entities he/she was working on the last time he/she accessed the app or a few minutes before. - Tools
In this area are shown the major tools provided by the App. The goal is to invite users to access and try them, in particular for newbies. Tapping on the tool icon, the tool interface will be open. The same may be achieved through the main menu. - My sites(authenticated users)Authenticated users will find here the list of their personal sites used to store sherd information. Using the “+” button the user will be directed to a form for the creation of a new site. The “swipe” action on a site button will show the “basket” button for removing the site itself. It is important to note that a site may be removed only if it doesn’t contain any sherd. Finally tapping on a site button, the Site viewer will be open.
- Tips&Tricks(anonymous users)Anonymous users will see, in the right lower area of the dashboard, a message synthetically describing the app and the opportunity to register and become a known user.
The application main menu is positioned on the top-left corner of the dashboard as a “hamburger” button . The main menu allows to access the catalogues of the knowledge-base, the recognition and classification tools and the application settings.