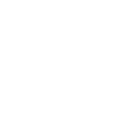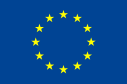Help
Wiki
Personal data collected on mobile
Only authenticated users may collect and store data through the app. The information about sherds should be registered under a specific assemblage that belongs to a site. All the registered users own at least one site (i.e. “Default site”) in which it exists at least one predefined assemblage (i.e. “Uncategorised”). Sites and assemblages helps localising the findings and are the minimum context information required to store a sherd.
Site
The Dashboard for authenticated users contains the list of user’s sites (My sites). Tapping on a site item, the site viewer will open showing the site address and the position on the map. The only required information about a site is the location represented as an address and coordinates.
To fix the geographical position of the site, “drag” (tap on the marker, hold, move) the marker around over the map. For an accurate positioning it is possible to use the zoom gestures to enlarge (zoom in) or restrict (zoom out) the map.
To edit the Site info (name and address) users would tap the edit button near the site name and access the editor window.
For each site, the user may define a list of assemblages containing the collected sherds. The only information required for the assemblage is the name. The assemblage is the container of the user collected potsherd.
Sherd
The collection of sherds composing an assemblage are presented as a grid showing the featured image of the sherd (the first added) and providing buttons to access the sherd details or remove the sherd (garbage basket). A new sherd may be added directly using the “+” button on the right bottom corner of the window.
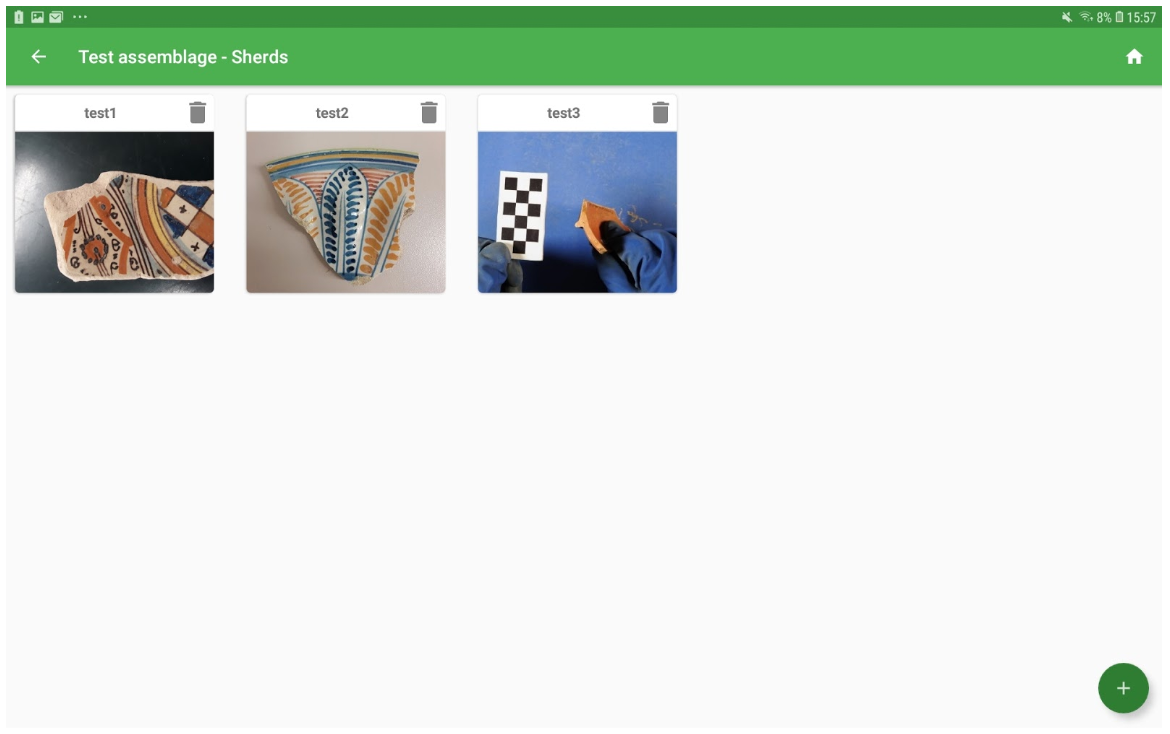
Entering the details view of a sherd the user will be presented the following set of information:
- Name and general info
- Classification info
- Type classification
- Decoration classification
- Stamp classification
- Depictions
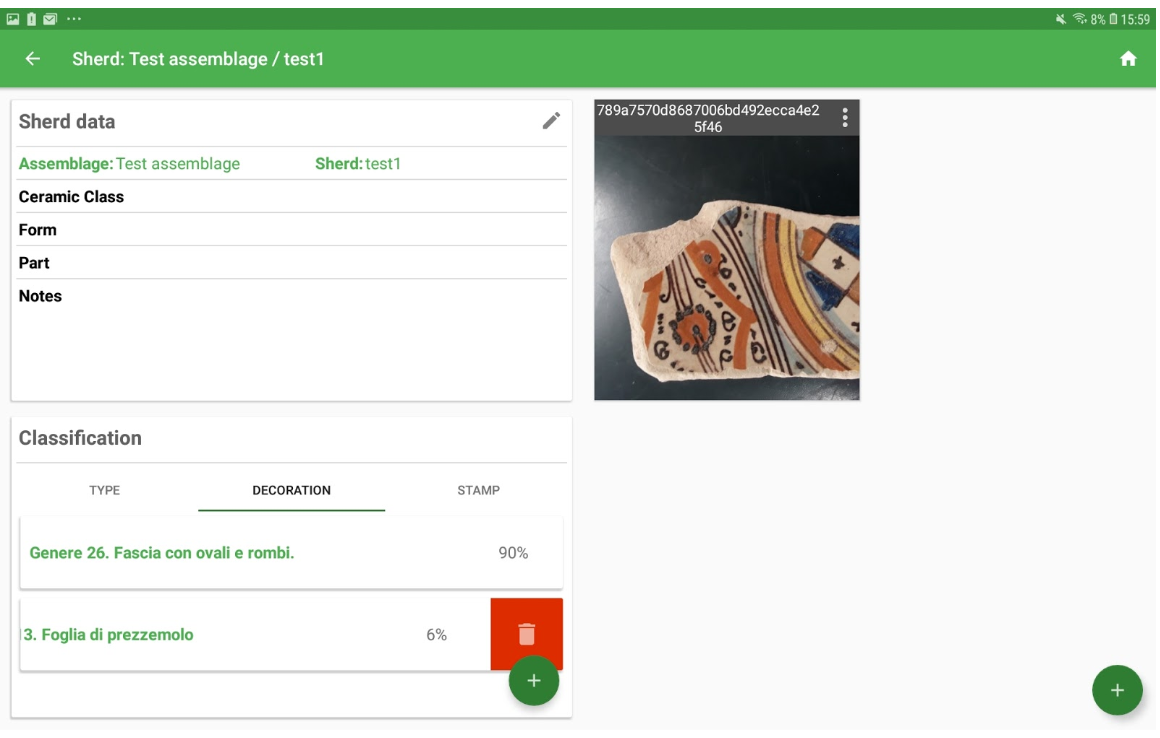
The name and general information may be modified using the edit button (pen) near the sherd name. The classification info contains the list of classes (types, decoration and stamps) to which the sherd may belong to. The classification may be defined manually using the “+” button present in each tab or automatically using the classification tools. Using the swipe gesture on an element of the list is possible to remove the classification.
The depictions area contains the images collected for the specific sherd. In many cases, it may be useful to take a picture of the surface to get the decoration or the stamp or to take a picture emphasising the fracture in order to classify the form. The automatic classification tools may be accessed using the context menu associated with each image. Selecting one of the tools, the corresponding interface will be launched assuming the starting image as the initial parameter. At the end of the recognition process, the classification info may be saved on the sherd using the save button. The “share” item allows sharing the image with other people through the sharing tools available on the device (i.e. mail, WhatsApp, etc.).